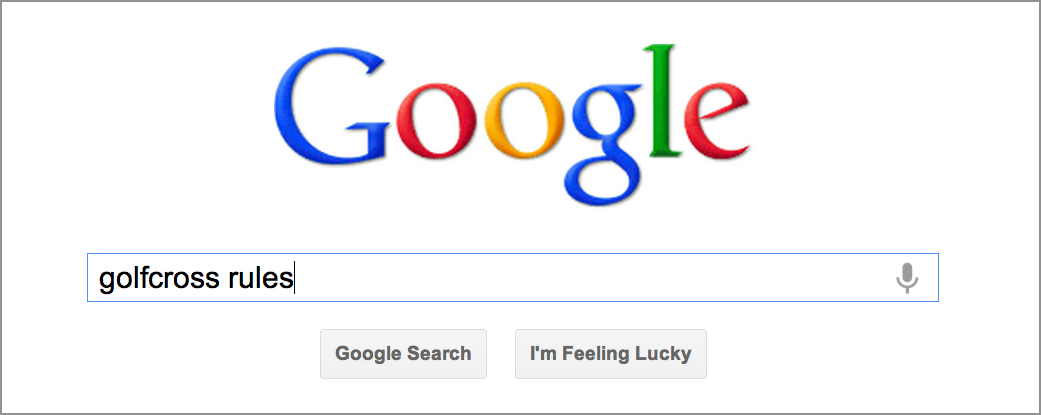
Lesson 1.2: Filtering by color
Contents:
NOTE: In this course, square brackets [ ] denote a search box. That is, if you see [golfcross rules], then you type only the words golfcross rules into the search box on Google—you do not type the square brackets into Google. It would look like this:
Figure: The Google Search box with the two-word search, golfcross rules, typed in.
Searching on Google often starts with entering a query.
A query is the set of words you type into the search box to tell Google what you want to find.
Once you enter a query and get results, you can consider whether you want to focus the results in some way.
One really fun way to focus is to search in Google Images and filter results by color.
For example, suppose you do a search in Google Images for [fossils]. Once Google displays your results, look at the pop-up panel (next to the hand icon) and locate the rows of colored boxes:
Figure: General image results for [fossils], pointing out the color filters in the left panel.
Using these boxes, you can filter to find images of a specific color. So, if you want images that are primarily gray in color, you can click on the gray color box:
Figure: Image results for [fossil] with a gray filter
Technically, this technique simply select images that are gray in color. In the picture above you can see that the color actually implies context: these fossils are all in gray stone.
By clicking on different color boxes, you can see fossils embedded in different kinds of rock:
Figure: Results of an image search for [fossil] with a yellow color filter
Color filtering is compelling because you can find images based on information that might not be included in the text of the page. The web pages containing these images may not say in what kind of rock the fossils are embedded, but you might have the expertise to tell by its color. In this way you can use color to search for information that is only available to the eye.
The colors in an image often imply information you can not easily search for with words.
Another example is an image search for [tesla], where the general results represent a number of different ideas, both current cars AND inventors:
Figure: Image search for [tesla]
Click on the red box to filter for cars:
Clicking on purple selects for images of electricity arcing from a kind of transformer called a Tesla Coil (and a few purple cars as well):
Figure: Image search results for [tesla] after clicking on the purple color filter.
You can focus on even more precise results when you find an image you like. Hovering your mouse over a particular image makes a larger version of the image pop up. From there you can access the Similar link:
Figure: Image search results for [tesla] after clicking on the black and white color filter, and hovering over one image to view a larger version.
If you click on Similar, you find more images resembling that one:
Figure: Search results for images of Telsa that are all similar to the original one.
You can take color filtering for context one step further.
If you modify your query to [tesla coil]:
Figure: Image search results for the query [tesla coil].
… filtering by white primarily finds diagrams:
Figure: Image search results for the search [tesla coil] with a white color filter.
With diagrams you can also hover your mouse over an image to use the Similar link. You could use this filter, for example, if you specifically wanted to get more schematic diagrams:
Figure: Image search results for the search [tesla coil], after clicking on the similar image link for one schematic diagram of a telsa coil.
Please try the activity on color filtering.
Power Searching with Google © 2012 Google, Inc. (DMR 7-18-15)