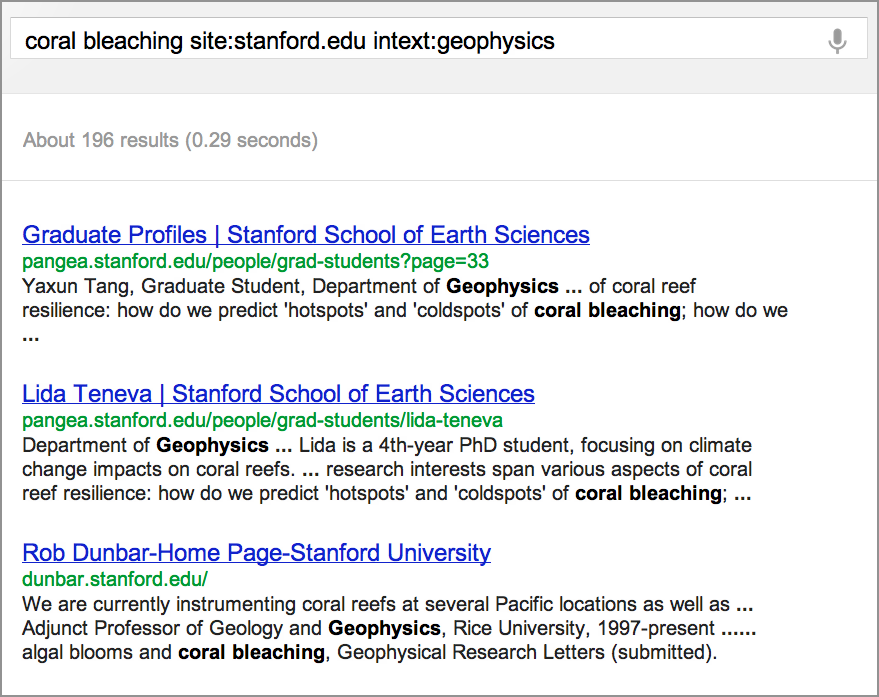
Lesson 3.5: intext: and Advanced Search
Contents:
This class covers one final operator. It is infrequently used, but solves some real problems very effectively. It is the intext: operator. It allows you to find pages that have a specific word in the body of the text somewhere--it forces inclusion on the page.
Here is an example: You want to find pages from the Stanford.edu website that include the phrase “coral bleaching.” However, you also want to assure that the termgeophysics appears on any page you find.
The query would look like this:
[coral bleaching site:stanford.edu intext:geophysics]
Figure: Search results for [coral bleaching site:stanford.edu intext:geophysics] .
The intext: operator says, "This word, 'geophysics,' has to be in the text of any page that has coral bleaching and lives on Stanford.edu."
The reason you sometimes need this is when you're searching for a page that has multiple terms on it, some terms you ask for in the search box may drop out of your search and not get used. This happens simply because they do not appear frequently enough. The pages found are ones that still mostly match your query. But when you want a word to be on that page, use intext: to force the inclusion of that result.
So, when you look through the set of results you get, you might find a page, which otherwise would have been buried way down deep inside your results. But it is the highest ranked page that includes the term geophysics right there in the text of the page.
Another great trick to know is the Advanced Search page.
Now, the things we have been showing up to this point--site:, filetype:, quotes, intext:--are all available to you through the gear menu. It is in the upper-right-hand corner of your search results page, after you've done a query. This page allows you to use advanced search features very, very quickly.
Figure: The drop-down menu for the button in the upper right-hand corner of the screen includes the link to Advanced search.
Notice that when you click on the gear icon you get several options: changing your search settings, looking at your web history (if you have enabled it), and viewing help pages. For the moment, consider what you will see if you click on Advanced search.
Figure: The Advanced search page offers many ways to narrow your search.
The Advanced search page is a form you can fill out, offering a lot of the same capability covered in today’s other lessons (such as site:, filetype:, and double quotes). In addition, you can vary your search results by language, by the region that you're in, by reading level, by usage rights, and so on.
Please take some time and explore Advanced search.
One thing to note is that the link to Advanced search is not on the Google.com homepage. It appears once you have started seeing results.
Your next step is to take the mid-course exercise. You can take it as many times as you want, but must submit completed results by the end of the course.
This is an important part of being an effective learner--to actually hear the material, see the material, practice the material, and test on it. So, this is your chance to see how well you can do in the mid-course exercise. Good luck!
Power Searching with Google © 2015 Google, Inc. (DMR 7-19-15)