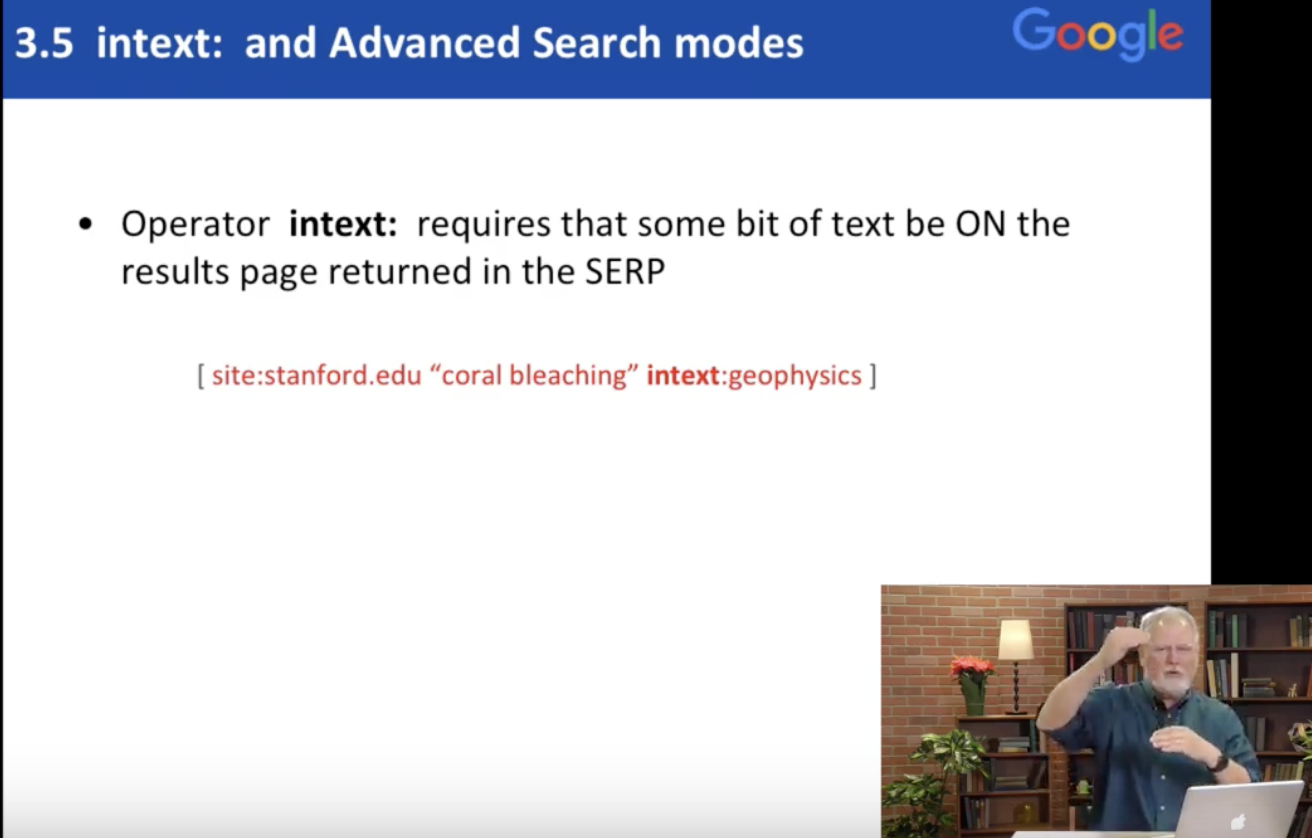
PowerSearchingWithGoogle.com
Lesson 3.5: intext operator and Advanced search mode
Contents:
This is lesson 3.5 and in this lesson we're going to talk about the intext operator and we'll talk about how to use Google's very interesting, very cool advanced search user interface. When you learn these two skills you are going to be in the top 1% of all Google users worldwide. So let's talk about intext first, so like filetype: or site: this is another operator who you say intext: and then give it a term or a phrase. And remember no space between the colon and the term but this allows you to say to Google look, I really want this text, this single word or this single phrase in the page. So for example, here's a query we might run
[ site:stanford.edu “coral bleaching” intext:geophysics ]
What this is telling Google is, look Google, I want you to search on Stanford.edu for webpages about coral bleaching and it has to have the word geophysics on it. Why do we bother? Because Google when it ranks the pages it may find a page that is all about coral bleaching, only it's not Stanford, and to you it's a great page, but it doesn't happen to have the word geophysics on it. So it may put that pretty far up maybe on page one of the SERP or the results page and so by saying intext:geophysics we're forcing it to be on that page. Let's do this live and I'll show you what the result is. [ site:stanford.edu “coral bleaching” intext:geophysics ]
Now what we've got are a bunch of great results; we've got 56 results here including the word geophysics in the abstract of that page. Notice that that term may not actually be in the abstract in the snippet here, for example, the second result doesn't have the word geophysics on it, however trust me if we open up that page we would find the actual words geophysics somewhere in that page.
So that's what intext does, it forces the word or phrase to be on that search result. Here's what I mean, on that page that I just showed you where geophysics doesn't appear in the snippet, when we look in the text here it actually appears inside the text that's what I've highlighted in yellow.
So this is an incredibly powerful thing, especially when you're not getting quite the results you want. For example you might want to force a particular low low priority author to be on the page. This is a way you say it [ intext:Russell ] or whatever.
Now another great utility of Google is the advanced search user interface. What this is it's the kind of cool kids way to do all the neat stuff in Google without having to remember everything. So when you're on the home page, if you travel to the bottom right you'll see the settings right there.
When you click on that, click, it pops up this set of options, the advanced search interface is on that option, it's the second one from the top. So just scan down the menu until you find advanced search, and then click on it. Let me show this to you live. When we do this kind of search I can for example come down here to the bottom right and click on settings and now you see the advanced search option right there click on that and it takes you to this advanced UI.
This has all the options for the words, for the exact phrase which is the double quote thing we learned in the last lesson, any words which are OR words together, number range, you can restrict by language, you can restrict by region, so language not the same as region, so for example there are some countries that have multiple languages in them. For example you can limit by Switzerland but then search only the French part of Switzerland, you get the idea. So there's a lot of options here, but in particular there's a really nice trick to show you. If I do my search like this like we've seen before and now I'm in the middle of doing my search and I want to say limit it by something else, now the settings to get to the advanced search UI has moved up to here, it's in the toolbar underneath the query, click there and now you see advanced searches right there.
You got that, so when you start and there's nothing on the page, settings on bottom right, click advanced search. When you're in the middle of a search process the settings is up in the toolbar right below the query box. Of course what I do when I can't remember that, because I haven't used it in a couple weeks or something, what I always do and this is a key lesson is you search for it. So when in doubt search it out. What do I mean by this? Here what I mean is I search for this, sounds dumb but it's really true, [ Google advanced search ].
That's the simplest way to get to it, you click on the first result like that and voila you are on the Advanced Search page, so go ahead and do the activity for this lesson, I think you'll enjoy it and these new tools that you have like I said put you in the top 1% of all searchers. Enjoy.
Power Searching with Google © 2019 Google, Inc. CC-BY-SA
(Updated 3/1/19 A. Awakuni Fernald)